Getting paid by your clients is hard enough at the best of times.
Does the following sound familiar?
Send invoice. Wait for reply. Check bank account. Email client. Repeat.
A bank transfer is the cheapest and most common way of getting paid. However, it’s not always that easy as it requires your client to go to the bank or login to online banking.
Wouldn’t it be better if you gave your clients an easier way to pay you, meaning you retrieve payments quicker and it saves time for them?
It’s really easy to take payments via your website, and in this article, I give you four ways to take payments.
One-off payments for services e.g. Consultation fee
Taking online payments is useful if you run a service-based business and offer ad-hoc services such as:
- Consultations
- Website critique (like we offer here)
- Logo design
- Social media audit
- Book editing
Essentially, this includes any service that you’ll want to take a one-time fee. In most cases, it’s not worth adding a heavy duty shopping cart facility such as Woocommerce (a WordPress plugin) to your website. It’s far better to keep things clean and simple so it doesn’t slow your site down.
4 Ways to take payments online
PayPal Buttons – free + selling fees
Stripe – free + selling fees
SamCart – $19 per month + selling fees
GoCardless – Free + selling fees
PayPal Buttons – free + selling fees
PayPal needs no introduction and I’m sure you’ll already have an account open with them.
I occasionally use this method to collect one-off payments. PayPal makes it easy to display a button on your website so you can take a fast payment.
You can even email your client a direct link which sends them straight to PayPal to make a payment. You can also set up subscriptions very easily too.

How to add a PayPal button to your website
Please note you’ll need to open a PayPal account first. You can do that here: PayPal
- Log in to your PayPal account and you’ll see the dashboard
- Click the “tools” tab on the main menu
- Click on the item named “PayPal Buttons” on the third row.
- Click “Create new button” on the top right
- Click the “choose a button type” and select “buy now”
- Give the item a name in the “item name” field (The ID is optional)
- Select the price you want to charge and select your currency
- Then select “create button” (nothing else on the page is required)
- On the next page, you’ll be able to get the button code and copy and paste it on to your website. Alternatively, you can click the email tab and send the link directly to your client.
PayPal Fees
If you sell less than £1500 per month then PayPal charge 3.4% + 20p per transaction.
So for example, if you charge £200 for a product, PayPal will charge £7.00 in fees.
If you charge £1000 for a product, PayPal will charge £34.20 in fees.
If you sell more, between £1500–£6000 per month through your account then the fee is reduced to 2.9% + 20p per transaction. The more you sell, the less your fees will be.

Pros of using PayPal buttons
- It’s free to set up an account
- Quick to set up a button (less than 20 seconds)
- Payment is in your account immediately
Cons of using PayPal buttons
- It is more expensive than other options
- PayPal have been known to keep a hold on your funds for no reason
- PayPal always favour the buyer if a dispute were to arise
- Paypal will try to persuade your customer to pay via their PayPal account, and if they don’t have one it can be frustrating for them
- The PayPal dashboard can be difficult to use although they have made improvements.
My thoughts on PayPal buttons
Although they are very popular, PayPal is not my favourite method of taking payments. I would generally use them as a last resort. I’ve had my funds held in the past for no reason and their fees are a lot higher than other companies.
Stripe – free + selling fees
Stripe is the new-ish kid on the block and is a great alternative to PayPal. It has a very nice dashboard area and it’s simple and easy to navigate.
Unlike PayPal, Stripe does not have an easy to use button you can place on your website. It’s slightly more advanced and I wouldn’t recommend doing this unless you know code.
But don’t worry there is another option. If you use WordPress there is a free plugin you can download that allows you to add a “PayPal style” button to your website.
It adds a nice popover box where your user can fill in their card details without leaving the page. *Note, you will need to ensure you have an SSL certificate installed on your website so your customers’ details are safe.

How to add the stripe plugin to your WordPress website
Please note you’ll need to open a Stripe account first. You can do that here: Stripe
- Visit this page and download the Plugin Simple Pay Lite for Stripe
- Activate the plugin and visit the link on the left called “Simple Pay Lite”
- You’ll notice that the WordPress page is showing an error and asking you to enter your Stripe API keys. These can be found by logging into your Stripe account.
- Enter your test codes and live codes in the settings tab
- Select your currency by going to Settings > General > Currency Options
- Click the “Add new” button to create a new payment button
- Insert the amount of the product or service and click “Create”
- Feel free to add specific preferences to add more info to your payment form
- Take the shortcode from the right and insert the code onto your chosen page or post
- As you can see the form show a “test” marker. This is so you can test the payment button before making it live.
- Once you’re ready to start taking payments disable the test button via Settings > Stripe Keys
Stripe fees
Stripe is much cheaper than PayPal charging only 1.4% + 20p per transaction.
So for example, if you charge £200 for a product, Stripe will charge you £3.00 in fees.
If you charge £1000 for a product, Stripe will charge £14.20 in fees.
So you can see why more people have started to use Stripe as an alternative to PayPal!

Pros of using Stripe
- It’s free to set up an account
- It’s cheaper than PayPal (less than half the price)
- It has a nice clean dashboard
Cons of using Stripe
- Here in the UK Payments take 7 days to reach your account which is not ideal
- Not easy to insert buttons without extra plugins
- It’s not easy to change the design of the checkout, which means you’re stuck with the default plugin options
My thoughts on Stripe + the WordPress plugin
In my opinion, everyone should have a Stripe account. More and more companies are integrating their software with Stripe, which will make things even easier going forward. However, the process of adding a button to your website can be tricky. Even with the extra plugin, it’s still not 100% reliable because the plugin is not owned by Stripe. This requires the plugin author to keep on top of any updates.
All round, Stripe is a great service but you will probably need other tools to make it work.
SamCart – $19 per month + selling fees
SamCart is a bit different from the previous options as it isn’t actually a payment processor. It acts more like a sales page. It’s my preferred choice at the minute and for good reason.
The great thing about SamCart is that it comes with really nice checkout pages. This means rather than using the standard (boring) PayPal or Stripe pages to process payments you can have something a bit more attractive. There are lots of templates to choose from and it only takes seconds to create a payment link.
The reason SamCart is slightly different is because it works alongside your Stripe account. This means you’ll still have to pay Stripe fees but you won’t need to mess around with plugins or code to display the payment buttons on your website. Your SamCart checkout page is hosted by them, so the only thing you need to worry about (from a technical perspective) is including a link on your website to your SamCart product URL. Easy.

How to set up a SamCart product
Please note you’ll need to open a Stripe AND a SamCart account first. You can do that here: Stripe and SamCart
- Login to your SamCart account.
- Click products in the menu on the top
- Click “new product”
- Enter the name of the product, the price and a short description of the product.
- On the next screen, you can choose a template that you like and use the “preview” button on the top right to see how it looks.
- At this point, you could publish your checkout page but you can also edit the sales page as much as you like by adding images, bullet points and a guarantee.
- Once you’re happy with it, you can include a link to this page on your website.
SamCart Fees
SamCart could work out more expensive as there is a monthly fee. You have to pay $19 per month + 1% transaction fee, and then the Stripe fee on top.
So for example, if you charge £200 for a product you will have to pay around £4.97 in fees (combination of both SamCart and Stripe fees) AND the $19 (approx. £13.84) subscription, which is a total of £18.81
If you charge £1000 for a product, you will have to pay around £24.06 in fees (combination of both SamCart and Stripe fees) AND the $19 (approx. $13.84) subscription, which is a total of £38.01.
However, do remember that the $19 cover all transactions in one given month, so your second transaction would be far cheaper than what’s outlined above!

Pros of using SamCart
- It’s the best looking tool for customers
- It’s really quick and easy to set up a link (less than 20 seconds)
- Great looking dashboard with lots of data
- You can use coupons for your products
Cons of using SamCart
- There’s a monthly fee of $19
- You have to pay 1% as well as the stripe fee
- Because they use Stripe you will still have to wait approximately 7 days to receive the payment
My thoughts on SamCart
I love SamCart, it takes a few seconds to set up a product and sales page that you can send to your clients. You can easily add a link to your website and send people straight to the sales page, and it comes with beautiful templates that are customisable.
They do charge a $19 monthly cost, which means you have to be making monthly sales to justify it. For me, it’s completely worth the money. SamCart is my preferred choice for taking one-off payments. Combining SamCart and Stripe means I have the stability of Stripe and the ease-of-use that comes with SamCart.
GoCardless (UK and EU) Coming soon to USA – Free + selling fees
GoCardless is a wildcard option as it’s completely different from all the others but it’s very cheap so I decided to include it in the list.
GoCardless is different because it charges your customers via a direct debit rather than using a credit/debit card number, expiry date etc like you would with Stripe.
Fundamentally, this service is ideal if you offer a subscription type service where you charge a customer on the same day each month, however, you can also use GoCardless for one-off transactions too.

How to set up a product with Gocardless
Please note you’ll need to open a GoCardless account first. You can do that here GoCardless
- Once you’ve logged in, click plans on the left-hand side
- Click create plan on the top right
- Fill out the name of the product, the currency, the amount and the reference
- Select a recurring interval (choose either weekly, monthly or yearly, it doesn’t matter)
- Select the option to “take as soon as possible”
- Then click “continuing” and select for a specific number of payments
- IMPORTANT: The next box that appears will ask you to specify a number of payments. You simply enter “1” this will ensure the customer is only charged once rather than a recurring payment.
GoCardless fees
GoCardless only charge 1% which makes it the cheapest option by far. They have a maximum fee of £2 per transaction.
So for example, if you charge £200 for a product, GoCardless will charge you £2.00 in fees.
If you charge £1000 for a product, GoCardless will still only charge you £2 in fees.

Pros of using GoCardless
- It’s the cheapest option at only 1%
- Direct Debits are more secure and less prone to fraud
- They have maximum fee of £2 per transaction
Cons of using GoCardless
- It is not really supposed to be used as a one-off payment tool
- The checkout pages are very basic and you can’t customise the design.
- It takes 7–10 days for the money to hit your bank account which is the slowest turn-around of all the options
My thoughts on GoCardless
GoCardless is a very good service and it’s cheap. However, it’s not really set up for taking one-off payments which means you’ll have to be careful when setting up a plan for your customer. You don’t want them getting charged every month. It’s nice to have another option but I wouldn’t generally use GoCardless as my first choice.
Summary
I hope you found this article useful. Over the years, I’ve tried lots of ways to take online payments and these are the few methods that I use on a regular basis. I currently use the Samcart and Stripe combo more than the other options, but you’ll have to decide which option is best for you. It’s completely dependant on your circumstances but at least now you’ll have a better understanding of the options available.
Also note, it’s best to have an SSL certificate on your website. The third party processors I’ve listed above are the most popular and reliable, however, it’s always best to have that extra layer of security.
Over to you
Have you tried any of these methods before? How did you find it? I’d love to hear your comments below.
Web designer & marketer for small businesses. Martin is an experienced search engine and web design specialist, with over a decade of experience working with large corporations to small businesses.
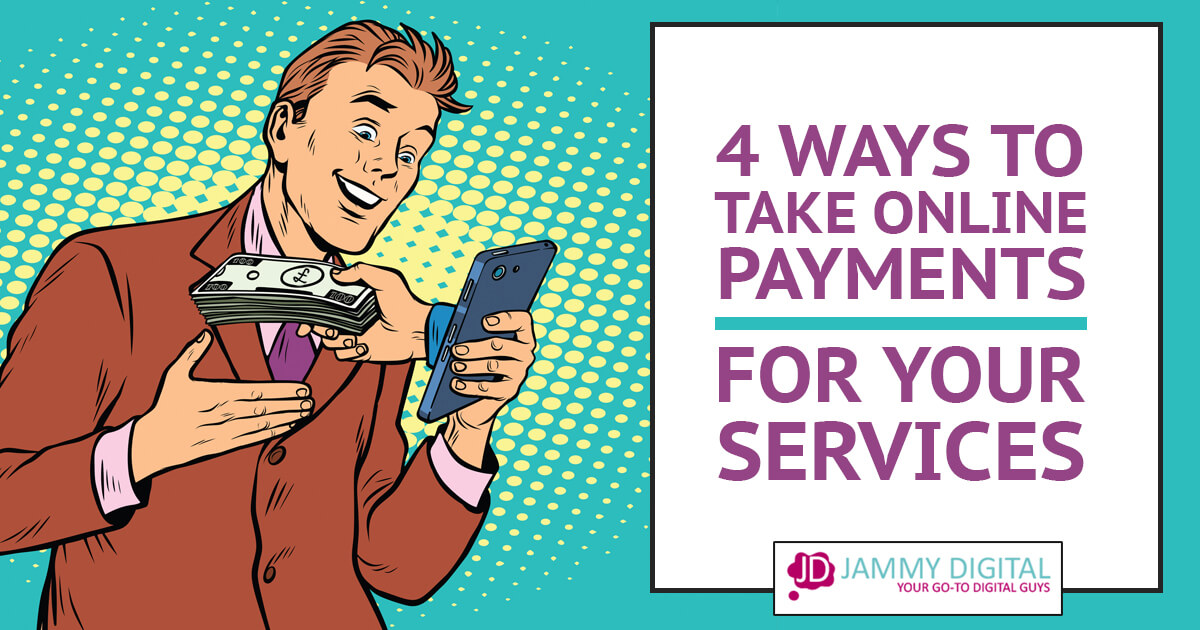

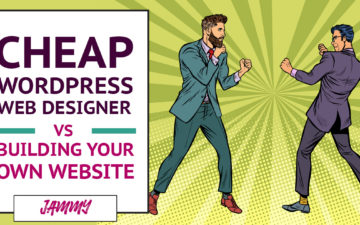
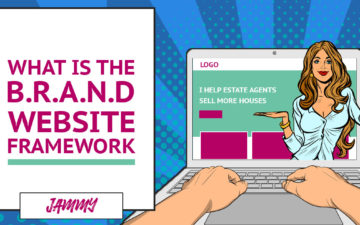
Just a small point but GoCardless charges 1% with a maximum of £2, so the fee you pay for a £200 product is the same as a £1000 one.
Thanks very much for that. I’ve amended the article and added that £2 max fee to the Pros list.